Account Management
Account Management
Renderpeople Studio can be used in two ways: Logging In to your Renderpeople account or using the Offline Mode. The following chart expains which options are available to you in each of both scenarios.
| Logged In | Offline Mode | |
|---|---|---|
| View all owned models & download from cloud | ✔ | X |
| Purchase new models | ✔ | X |
| Browse the entire Renderpeople shop | ✔ | ✔ |
| Add models to your cart | ✔ | ✔ |
| View & import downloaded models | ✔ | ✔ |
| Use advanced filtering and search | ✔ | ✔ |
Logging In
Renderpeople Studio needs to connect to your Renderepople account to access and download all of your owned models. When opening the Renderpeople Studio for the first time, you will be asked to log in to your Renderpeople account. If you skip this step or accidentally close the window, you can access the log in dialog at any timy by simply opening the ‘Settings’ window via the main menu.
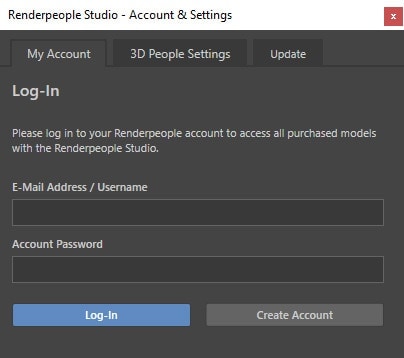
After logging in to your account the Renderpeople Studio automatically searches through all of your orders. If you own Renderpeople models with the format ‘3ds Max + OBJ’, these models will be shown in the MY LIBRARY section in the Content Browser window of the Renderpeople Studio.
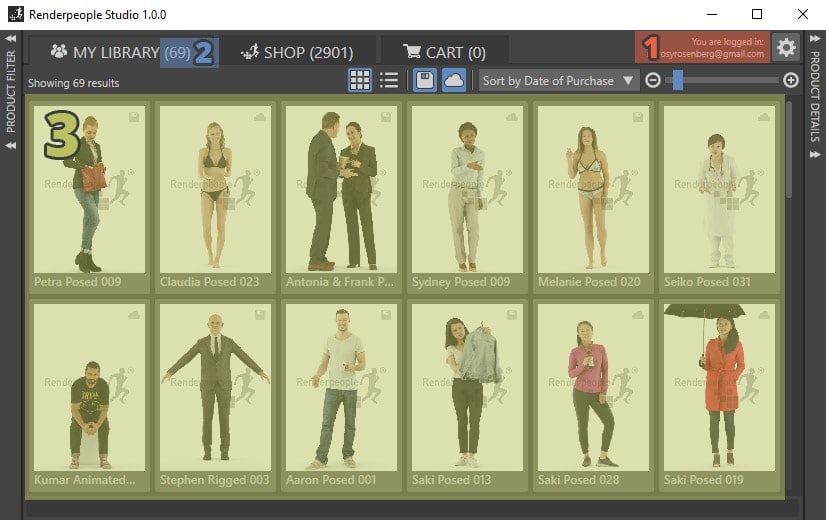
- Log-In Status
If you are logged in, you will be informed of this in the top right corner of the Content Browser window. - Available Models Count
The number of owned Renderpeople models found in your account will be shown in brackets behind the MY LIBRARY writing.
Please note: Bundles count as 1 item, as long as they are not yet downloaded. - Available Models Content
All owned Renderpeople models will be shown in the Content Area of the Content Browser window. The specific appearance of the area may differ from the shown image, depending on your Display Settings.
Please note: If no models are being shown in the Content Area (3), please close the Content Browser window and open it again. If still no models are being shown in the Content Area (3), Renderpeople Studio was not able to find any owned models in your Renderpeople account.
Offline Mode
The Offline Mode is not a specific setting that has to be activated. Instead, as long as you are not logged in to a Renderpeople Account this is being considered as using the Offline Mode of the Renderpeople Studio. Using the Offline Mode is a great opportunity for working in teams without the need of being logged in at Renderpeople with each single workstation. Moreover, by using the Offline Mode, Renderpeople Studio can also be used without having an active internet connection.
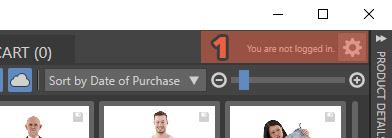
- Log-In Status
If you are using Offline Mode, the message ‘You are not logged in.’ is being shown in the top right corner of the Content Browser window.
How to access models with Offline Mode?
If you are using the Offline Mode, the Renderpeople Studio only shows models in the MY LIBRARY section, if they have previously been downloaded to the selected Local File Path, that has been set within the Rederpeople Studio Settings. Find more detailed information about the Local File Path setting here.
Suggested workflows for using Offline Mode
Depending on your personal preferences, you might consider one of the following workflows for using the Offline Mode:
- Download everything & log out
Log in to your Renderpeople account and set the Local File Path to a preferred destination on your PC. Then, download all required Renderpeople models. After all models have been successfully downloaded, you can log out and continue using the Renderpeople Studio in Offline Mode. - Share a local file path via network
If you are working in a team or company that uses a Local Network Drive for sharing files, you can use this for the Renderpeople Studio, too. One member of the team has to be logged in with the Renderpeople Studio while selecting a Local File Path folder that is located on your Local Network Drive and can be accessed by other team members. All other team members can set this file path as their Local File Path without the need of logging in even once. The MY LIBRARY section will automatically update as soon as new models are being downloaded to the folder that is set as your Local File Path. - Copy an existing local file path folder
Once a Local File Path folder has been created and filled with downloaded models, it can be easily copied to any other destination, even if it’s on another PC. Thereby, a Local File Path folder can also be shared with an entire team without the need of setting up a Local Network Drive.